How to setup SSH keys || How to setup Repo in GitHub and Setup Java Project in GitHub || How to add a Java Web App in GitHub using Maven
GitHub is one of the popular git-based version control systems. GitHub is very good example for Software-as-a-service, hosted on cloud for storing and sharing code.
We will learn how to create a Java Project using Maven and push Java Project into GitHub from Ec2 instance. Let us learn how to create SSH keys and securely connect to gitHub from EC2 instance.
Git is a purely distributed version control system.
Pre-requisites:
1. GitHub account
2. Git client installed
3. Connect to your Jenkins EC2 instance
Step # 1 - Create private repository in GitHub
Go to https://github.com/
Click on New to create a new repo
Also choose initialize with repository with a README option.
Step # 2 Create SSH keys from your Jenkins EC2 machine
Login to your Jenkins EC2 instance using Git bash. (make sure you are connected to Jenkins instance)
make sure you are connected to EC2 instance by ssh url.
Type ssh-keygen (and then click on enter four button times, do not give any password).
ssh-keygen command will generate two keys - public keys and private keys. We need to upload only the public keys into GitHub.
If you already have keys generated, you can use the existing key, you don't have to overwrite the existing key.
sudo cat ~/.ssh/id_rsa.pub
Step # 3 - Upload SSH Keys in GitHub
Go to GitHub, click on Settings.
Copy SSH keys Key section and then click on Add SSH key.
Step # 4 - Clone Repo locally
Now click on the Cat icon on your top left to go back to repo you just created.Click on the repo you created in step # 1, click on Code, under SSH

Copy the SSH url and go to your EC2 instance using git bash and perform below command:
git clone <paste the ssh url >
type yes to connect
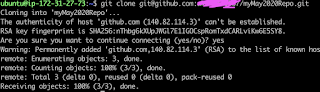
ls -al
The above command should list the directory you have cloned.
cd MyApplicationRepo
Step # 5 - Create Java Web App using Maven
use below maven command to create Java Web App using Maven. Maven is the build for creating and building java projects.
mvn archetype:generate -DgroupId=com.dept.app -DartifactId=MyWebApp -DarchetypeArtifactId=maven-ar
Step # 6 - Push Java Web App using Git commands into GitHub
type below command to see the new folder called MyWebApp
ls -al
type below command to see the newly created project in red color
git status
Now add the newly created folder by executing below command:
git add *
git config --global user.name "your github user_id"
git config --global user.email "youremailid"
Perform below command to commit the changes to local repository first.
git commit -m "my first project check-in to GitHub"
Now perform below command to push from local repository to remote repository.
git push
git push











.jpg)

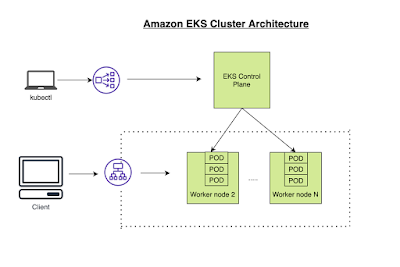
Comments
Post a Comment